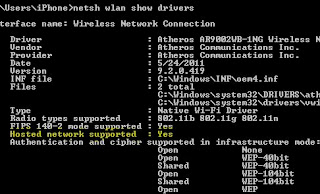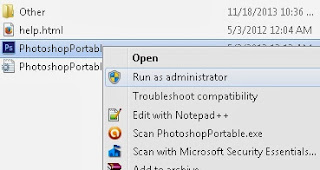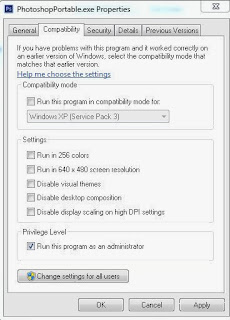Biasanya membuat wireless di laptop
itu menggunakan Adhoc dan cara nya agak ribet, karena orang yang mau
connect harus menyetting IP terlebih dahulu, yang saya gunakan adalah
Virtual Access Point, jadi ketika seseorang terkoneksi ke wireless saya,
akan langsung mendapatkan IP (DHCP).
PERSIAPAN :
1. Laptop/Komputer yang memiliki Wireless
2. Koneksi Internet agar perangkat yang terhubung bisa internet.
3. Perangkat lain yang bisa digunakan untuk Connect Wireless.
LANGKAH2NYA :
1. Cek dulu apakah wireless kamu support untuk membuat VAP, buka cmd dan ketikan
netsh wlan show drivers , akan muncul gambar seperti dibawah, jika Hosted Network Supported nya Yes, berarti laptop kamu bisa digunakan.
2. Jika belum, ketikan netsh wlan set hostednetwork mode=allow , lalu cek lagi, jika tetap tidak bisa, berarti laptop kamu tidak support.
3. Setting SSid dan password, ketikan netsh wlan set hostednetwork mode=allow ssid=ChrisFerbianto (Nama SSID terserah) key=chrisaja (Password terserah)
Sehingga menjadi netsh wlan set hostednetwork mode=allow ssid=ChrisFerbianto key=chrisaja
4. Aktifkan wireless, ketikan netsh wlan start hostednetwork .
5. Akan muncul sebuah Wireless baru dengan nama ChrisFerbianto, bisa di
cek langsung dengan perangkat lain. Sampai disini Wireless memang sudah
jadi tetapi orang lain belum bisa Connect, saya sudah mengalaminya
ketika belum share internet, maka perangkat lain tidak akan mendapatkan
IP secara otomatis, tetapi setelah saya share internet ke Wireless,
perangkat lain langsung mendapatkan IP address dan bisa langsung
berinternetan. Untuk itu mari kita Share internet ke Wireless :p
6. Seperti gambar diatas, Local Area 2 adalah koneksi laptop saya ke
jaringan agar bisa internet, sedangkan Wireless Network 2 adalah
wireless yang tadi kita buat dan belum bisa internet.
7. Klik Local Area 2 (sesuaikan dengan nama koneksi internet kamu), lalu
klik properties > pilih tab Sharing > Centang kedua kotak >
Pilih nama koneksi wireless kamu, dan klik OK.
8. Pengaturan selesai, coba ulang Connect ke wireless dan pasti akan
langsung mendapatkan IP serta langsung internetan. Untuk matiin Wireless
nya ketikan netsh wlan stop hostednetwork.
OK SEKIAN CARA MEMBUAT WIRELESS DI LAPTOP WINDOWS
SEMOGA BERMANFAAT :)
Selasa, 30 Desember 2014
Cara Membuat Wallpaper Windows Tidak Bisa Diganti
Caranya sangat mudah, tidak perlu menggunakan aplikasi tambahan yang
kadang-kadang berisi virus mematikan, berikut langkah-langkah nya
1. Buka Regedit.exe > Tekan tombol "Windows + R" , ketikan regedit dan tekan enter.
2. Masuk ke folder >
HKEY_CURRENT_USER > Software > Microsoft > Windows > CurrentVersion > Policies , lalu klik kanan pada folder policies, pilih New, lalu pilih Key, beri nama folder tersebut ActiveDesktop
3. Masuk ke ActiveDesktop dan buat file dengan cara Klik kanan lalu pilih New, dan pilih DWORD (32-bit) Value
4. Ganti nama file tersebut dengan NoChangingWallpaper, lalu double klik dan masukan 1 pada value, dan enter
Coba kamu refresh, tunggu beberapa saat, dan kamu ganti deh wallpapernya, gak bisa kan? untuk balikin nya gampang kok, kamu tinggal ganti angka 1 dengan angka 0, dan kamu bakalan bisa ganti wallpaper lagi deh, gitu aja kok
OK SEKIAN CARA MEMBUAT WALLPAPER WINDOWS TIDAK BISA DIGANTI
SEMOGA BERMANFAAT :)
1. Buka Regedit.exe > Tekan tombol "Windows + R" , ketikan regedit dan tekan enter.
2. Masuk ke folder >
HKEY_CURRENT_USER > Software > Microsoft > Windows > CurrentVersion > Policies , lalu klik kanan pada folder policies, pilih New, lalu pilih Key, beri nama folder tersebut ActiveDesktop
3. Masuk ke ActiveDesktop dan buat file dengan cara Klik kanan lalu pilih New, dan pilih DWORD (32-bit) Value
4. Ganti nama file tersebut dengan NoChangingWallpaper, lalu double klik dan masukan 1 pada value, dan enter
Coba kamu refresh, tunggu beberapa saat, dan kamu ganti deh wallpapernya, gak bisa kan? untuk balikin nya gampang kok, kamu tinggal ganti angka 1 dengan angka 0, dan kamu bakalan bisa ganti wallpaper lagi deh, gitu aja kok
OK SEKIAN CARA MEMBUAT WALLPAPER WINDOWS TIDAK BISA DIGANTI
SEMOGA BERMANFAAT :)
Pengertian & Fungsi Perintah Ping Di CMD
Ping (Packet Internet Groper) adalah program yang dijalankan melalui Command Prompt(CMD) di windows.Ping biasanya digunakan untuk mengecek apakah sebuah komputer sudah terhubung ke komputer yang di tuju.
Misalnya PC1 telah memasang dan setting kabel menuju PC2, untuk mengeceknya gunakan perintah Ping yang ada di CMD. biasanya jika menggunakan Lan, maka perintah ping di ikuti oleh IP Address komputer tujuan.
Berarti, kalau kamu mengetik "Ping google.com" , itu artinya kamu mengecek apakah komputer mu bisa terkoneksi ke server Google ataupun server lain nya di internet.
OK SEKIAN PENGERTIAN & FUNGSI PERINTAH PING DI CMD
SEMOGA BERMANFAAT :)
Misalnya PC1 telah memasang dan setting kabel menuju PC2, untuk mengeceknya gunakan perintah Ping yang ada di CMD. biasanya jika menggunakan Lan, maka perintah ping di ikuti oleh IP Address komputer tujuan.
Berarti, kalau kamu mengetik "Ping google.com" , itu artinya kamu mengecek apakah komputer mu bisa terkoneksi ke server Google ataupun server lain nya di internet.
- Buka CMD, (tekan Windows+R dan ketikan cmd)
- Ketikan "ping google.com".
- Kalau ada Reply seperti diatas, berarti komputer kamu bisa terkoneksi ke google.
- Jika Tidak ada Reply dan tulisan nya Request Time Out, berarti komputer kamu belum bisa koneksi ke google.
OK SEKIAN PENGERTIAN & FUNGSI PERINTAH PING DI CMD
SEMOGA BERMANFAAT :)
Cara Mempercepat Koneksi Internet
Cara dibawah ini bisa sobat gunakan beberapa aja atau juga semuanya.
- Untuk komputer/laptop yang bersistem operasi windows, koneksi
internet maksimal hanya bisa dipakai 80%, selebihnya 20% dniguakan untuk
fungsi lain-lain, sobat bisa memaksimalkan menjadi 100% dengan cara
mengedit file konfigurasi nya di gpedit.msc.
- Tekan tombol Windows+R sehingga muncul tab Run, lalu ketikkan gpedit.msc
- Setelah terbuka gpedit.msc, pada sebelah kiri masuk ke folder Local
Computer Policy, buka lagi folder Computer Configuration, lalu
Administrative Templates, lalu Network, lalu QoS Packet Scheduler
setelah terbuka, lihat disebelah kanan dan cari Limit Reservable
Bandwidth, double klik file tersebut,
- Klik pada Enable lalu ganti bandwidth limit menjadi 0.
- Selanjutnya untuk yang menggunakan modem GSM, ini beberapa tips nya.
- Gunakanlah modem yang memiliki kecepatan tinggi, lebih baik menggunakan modem berkecepatan diatas 7.2mbps, karena kecepatan modem sangat mempengaruhi kecepatan internet.
- Kalo ada, gunakanlah antena atau alat lain nya untuk memperkuat sinyal modem anda, dan lebih baik menggunakan kipas agar modem tidak cepat panas.
- Mensetting port pada windows, carannya yaitu
- Klik Start > Klik kanan pada My computer, > Pilih Properties > lalu pilih Device Manager.
- Setelah itu cari Port (COM & LPT), double klik pada salah satu port.
- Pilih tab port setting, ganti bit per second menjadi 128000, dan flow control menjadi Hardware, lakukan hal ini pada port lainnya nya juga.
- Dengan mensetting Prioritas Provider, untuk merubahnya masuklah ke regedit dengan cara:
- Tekan Windows+R, lalu ketikkan regedit dan enter.
- Pada tab sebelah kiri, pilih HKEY_LOCAL_MACHINE >> SYSTEM >> CurrentControlSet >> Services >> Tcpip >> ServiceProvider.
- Lalu disebelah kanan, double klik pada DnsPriority, ganti value data menjadi 1, begitu juga HostsPriority, LocalPriority, NetbtPriority, ganti value nya menjadi 1 semua.
- Cara lainnya yaitu dengan Tweak cpipParameter, untuk melakukan
tweak, kita perlu memasukkan registry baru kedalam sistem regedit, cara
nya seperti ini:
- Buka notepad, lalu copy kode berikut ini dan pastekan dalam notepad.
[HKEY_LOCAL_MACHINESYSTEMCurrentControlSetServicesT cpipParameters]
“SackOpts” = dword: 00000001
“TcpWindowSize” = dword: 0005ae4c
“Tcp1323Opts” = dword: 00000003
“DefaultTTL” = dword: 00000040
“EnablePMTUBHDetect” = dword: 00000000
“EnablePMTUDiscovery” = dword: 00000001
“GlobalMaxTcpWindowSize” = dword: 0005ae4c - Lalu simpan dengan nama Tweak.reg . dan jalankan file tersebut.
- Buka notepad, lalu copy kode berikut ini dan pastekan dalam notepad.
- Menggunakan Dns lain,
dengan cara ini hanya untuk yang Dns nya sering error ataupun slow
respon, jadi sobat bisa mengganti nya dengan Dns Google ataupun Open
Dns.
- Menggunakan Dns Google, Buka Control panel dan pilih network.
- Lalu klik pada nama koneksi sobat.
- Klik Properties > Internet Protocol Version 4 > Pilih Use following DNS > isikan DNS Google yaitu 8.8.8.8 dan 8.8.4.4
- Klik ok sampai selesai.
- Dns Google juga bisa digunakan untuk menembus website yang diblokir oleh Dns ISP anda.
- Anda juga bisa menggunakan OpenDns, yaitu 208.67.222.222 dan 208.67.220.220
OK SEKIAN CARA MEMPERCEPAT KONEKSI INTERNET
SEMOGA BERMANFAAT :)
Cara Mencetak Daftar Nama File & Folder Kedalam Teks
Aplikasi apa yang digunakan untuk melakukannya?
Kita tidak perlu mendownload aplikasi lagi, karena yang akan kita gunakan adalah aplikasi CMD yang pasti ada didalam setiap windows. Meskipun anda tidak tau perintah-perintah dalam CMD, anda bisa melakukannya hanya dengan mengikuti caranya.Caranya? Mari kita mulai.
Pertama-tama kita akan mencetak daftar lagu yang saya miliki kita, kita harus tau dulu dimana letak folder yang berisi lagu tersebut. Lagu saya terletak di Local Disk E: >> MUSIK, artinya lagu berada dalam folder MUSIK yang ada dalam Local Disk E:, jika file anda terletak di desktop atau di my document, itu berarti file anda berada dalam Local Disk C:, sebaiknya pindahkan ke Local Disk D: atau Local Disk E: agar mudah mencari lokasi folder (Tergantung Local Disk di komputer anda).Lalu buka aplikasi CMD, caranya? Tekan tombol Windows+R dan akan muncul jendela Run, lalu ketikan CMD dan enter, maka akan terbuka aplikasi CMD. Disini kita akan menggunakan perintah CD artinya masuk ke folder, DIR artinya melihat isi folder.
Masuk ke localdisk E: dengan mengetikkan “E:” dan enter. Lalu masuk ke folder MUSIK dengan perintah “CD MUSIK” (ingat tanpa tanda kutip), setelah masuk kedalam folder tujuan, ketikkan salah satu dari perintah berikut ini
- Dir> daftarlagu.txt, perintah ini akan mencetak nama file, beserta semua informasi file seperti tanggal, ukuran dan lain-lain kedalam sebuah teks bernama “daftarlagu”, setelah memasukkan perintah tersebut, coba lihat folder tersebut akan muncul file bernama daftarlagu yang berisi data yang kita cetak.
- Dir / b> daftarlagu.txt, sama seperti sebelum nya, hanya saja perintah ini akan mencetak nama file nya saja tanpa detail tentang file tersebut.
- Dir / s / b> daftarlagu.txt, sama juga seperti sebelumnya, perintah ini digunakan untuk mencetak nama file dalam suatu folder beserta isi dari folder dalam folder tersebut.
OK SEKIAN CARA MENCETAK DAFTAR NAMA FILE & FOLDER KEDALAM TEKS
SEMOGA BERMANFAAT
Pengertian & Macam Macam Topologi Jaringan Komputer
Topologi jaringan komputer adalah suatu cara atau
konsep untuk menghubungkan beberapa atau banyak komputer sekaligus
menjadi suatu jaringan yang saling terkoneksi. Dan setiap macam topologi jaringan komputer akan
berbeda dari segi kecepatan pengiriman data, biaya pembuatan, serta
kemudahan dalam proses maintenance nya. Dan juga setiap jenis topologi jaringan komputer memiliki
kelebihan serta kekurangannya masing-masing. ada banyak macam topologi
seperti topologi ring, star, bus, mesh, dan tree yang akan dibahas di
blog ini.
2. Topologi Bus
Topologi jaringan komputer bus tersusun rapi seperti antrian dan menggunakan cuma satu kabel coaxial dan setiap komputer terhubung ke kabel menggunakan konektor BNC, dan kedua ujung dari kabel coaxial harus diakhiri oleh terminator.
3. Topologi Star
Topologi ini membentuk seperti bintang karena semua komputer di hubungkan ke sebuah hub atau switch dengan kabel UTP, sehingga hub/switch lah pusat dari jaringan dan bertugas untuk mengontrol lalu lintas data, jadi jika komputer 1 ingin mengirim data ke komputer 4, data akan dikirim ke switch dan langsung di kirimkan ke komputer tujuan tanpa melewati komputer lain. Topologi jaringan komputer inilah yang paling banyak digunakan sekarang karena kelebihannya lebih banyak.
4. Topologi Mesh
Pada topologi ini setiap komputer akan terhubung dengan komputer lain dalam jaringannya menggunakan kabel tunggal, jadi proses pengiriman data akan langsung mencapai komputer tujuan tanpa melalui komputer lain ataupun switch atau hub.
5. Topologi Tree
Topologi jaringan komputer Tree merupakan gabungan dari beberapa topologi star yang dihubungan dengan topologi bus, jadi setiap topologi star akan terhubung ke topologi star lainnya menggunakan topologi bus, biasanya dalam topologi ini terdapat beberapa tingkatan jaringan, dan jaringan yang berada pada tingkat yang lebih tinggi dapat mengontrol jaringan yang berada pada tingkat yang lebih rendah.
Macam-Macam Topologi Jaringan Komputer
1. Topologi Ring
Pada topologi ring setiap komputer di hubungkan dengan komputer lain dan
seterusnya sampai kembali lagi ke komputer pertama, dan membentuk
lingkaran sehingga disebut ring, topologi ini berkomunikasi menggunakan
data token untuk mengontrol hak akses komputer untuk menerima data,
misalnya komputer 1 akan mengirim file ke komputer 4, maka data akan
melewati komputer 2 dan 3 sampai di terima oleh komputer 4, jadi sebuah
komputer akan melanjutkan pengiriman data jika yang dituju bukan IP Address dia.
- Kelebihan dari topologi jaringan komputer ring adalah pada kemudahan dalam proses pemasangan dan instalasi, penggunaan jumlah kabel lan yang sedikit sehingga akan menghemat biaya.
- Kekurangan paling fatal dari topologi ini adalah, jika salah satu komputer ataupun kabel nya bermasalah, maka pengiriman data akan terganggu bahkan error.
2. Topologi Bus
Topologi jaringan komputer bus tersusun rapi seperti antrian dan menggunakan cuma satu kabel coaxial dan setiap komputer terhubung ke kabel menggunakan konektor BNC, dan kedua ujung dari kabel coaxial harus diakhiri oleh terminator.
- Kelebihan dari bus hampir sama dengan ring, yaitu kabel yang digunakan tidak banyak dan menghemat biaya pemasangan.
- Kekurangan topologi bus adalah jika terjadi gangguan atau masalah pada satu komputer bisa menggangu jaringan di komputer lain, dan untuk topologi ini sangat sulit mendeteksi gangguan, sering terjadinya antrian data, dan jika jaraknya terlalu jauh harus menggunakan repeater.
3. Topologi Star
Topologi ini membentuk seperti bintang karena semua komputer di hubungkan ke sebuah hub atau switch dengan kabel UTP, sehingga hub/switch lah pusat dari jaringan dan bertugas untuk mengontrol lalu lintas data, jadi jika komputer 1 ingin mengirim data ke komputer 4, data akan dikirim ke switch dan langsung di kirimkan ke komputer tujuan tanpa melewati komputer lain. Topologi jaringan komputer inilah yang paling banyak digunakan sekarang karena kelebihannya lebih banyak.
- Kelebihan topologi ini adalah sangat mudah mendeteksi komputer mana yang mengalami gangguan, mudah untuk melakukan penambahan atau pengurangan komputer tanpa mengganggu yang lain, serta tingkat keamanan sebuah data lebih tinggi, .
- Kekurangannya topologi jaringan komputer ini adalah, memerlukan biaya yang tinggi untuk pemasangan, karena membutuhkan kabel yang banyak serta switch/hub, dan kestabilan jaringan sangat tergantung pada terminal pusat, sehingga jika switch/hub mengalami gangguan, maka seluruh jaringan akan terganggu.
4. Topologi Mesh
Pada topologi ini setiap komputer akan terhubung dengan komputer lain dalam jaringannya menggunakan kabel tunggal, jadi proses pengiriman data akan langsung mencapai komputer tujuan tanpa melalui komputer lain ataupun switch atau hub.
- Kelebihanya adalah proses pengiriman lebih cepat dan tanpa melalui komputer lain, jika salah satu komputer mengalami kerusakan tidak akan menggangu komputer lain.
- Kekurangan dari topologi ini sudah jelas, akan memakan sangat banyak biaya karena membutuhkan jumlah kabel yang sangat banyak dan setiap komputer harus memiliki Port I/O yang banyak juga, selain itu proses instalasi sangat rumit.
5. Topologi Tree
Topologi jaringan komputer Tree merupakan gabungan dari beberapa topologi star yang dihubungan dengan topologi bus, jadi setiap topologi star akan terhubung ke topologi star lainnya menggunakan topologi bus, biasanya dalam topologi ini terdapat beberapa tingkatan jaringan, dan jaringan yang berada pada tingkat yang lebih tinggi dapat mengontrol jaringan yang berada pada tingkat yang lebih rendah.
- Kelebihan topologi tree adalah mudah menemukan suatu kesalahan dan juga mudah melakukan perubahan jaringan jika diperlukan.
- Kekurangan nya yaitu menggunakan banyak kabel, sering terjadi
tabrakan dan lambat, jika terjadi kesalahan pada jaringan tingkat
tinggi, maka jaringan tingkat rendah akan terganggu juga.
OK SEKIAN PENGERTIAN & MACAM TOPOLOGI JARINGAN KOMPUTER
SEMOGA BERMANFAAT :)
Pengertian Run As Administrator & Fungsinya
Sejak Windows Vista, windows memperkenalkan fitur Run As Administrator, apa sih gunanya ?
Mari kita kupas
Pernahkah kamu menjalankan sebuah program, dan ketika kamu mau melakukan sesuatu dengan program tersebut, muncul pesan No Permission atau Access Denied ? itu karena windows menjalankan aplikasi dengan membatasi Hak Akses aplikasi tersebut, sehingga ketika Aplikasi ingin merubah file system, windows tidak mengijinkannya.
Bagaimana agar kita mengizinkan program tersebut untuk mengubah file system ?
Agar aplikasi tersebut bisa mengubah file system, jalankan dengan mode Administrator
Klik kanan pada aplikasi nya, dan pilih Run as Administrator
Agar Aplikasi tersebut selamanya berjalan dengan mode administrator, Klik kanan pada aplikasi, pilih properties, Pilih tab Compatibility, dan centang "Run this program as an administrator"
Kapan sebuah aplikasi diberi izin Administrator ?
Berikan Hak akses Administrator jika aplikasi yang kamu gunakan memang benar-benar kamu butuhkan dan terpercaya, bukan aplikasi yang tidak jelas asal usulnya dan berpotensi merusak sistem.
OK SEKIAN PENGERTIAN RUN AS ADMINISTRATOR & FUNGSINYA
SEMOGA BERMANFAAT :)
Mari kita kupas
Pernahkah kamu menjalankan sebuah program, dan ketika kamu mau melakukan sesuatu dengan program tersebut, muncul pesan No Permission atau Access Denied ? itu karena windows menjalankan aplikasi dengan membatasi Hak Akses aplikasi tersebut, sehingga ketika Aplikasi ingin merubah file system, windows tidak mengijinkannya.
Bagaimana agar kita mengizinkan program tersebut untuk mengubah file system ?
Agar aplikasi tersebut bisa mengubah file system, jalankan dengan mode Administrator
Klik kanan pada aplikasi nya, dan pilih Run as Administrator
Agar Aplikasi tersebut selamanya berjalan dengan mode administrator, Klik kanan pada aplikasi, pilih properties, Pilih tab Compatibility, dan centang "Run this program as an administrator"
Kapan sebuah aplikasi diberi izin Administrator ?
Berikan Hak akses Administrator jika aplikasi yang kamu gunakan memang benar-benar kamu butuhkan dan terpercaya, bukan aplikasi yang tidak jelas asal usulnya dan berpotensi merusak sistem.
OK SEKIAN PENGERTIAN RUN AS ADMINISTRATOR & FUNGSINYA
SEMOGA BERMANFAAT :)
Cara Mengetahui IP Address Komputer Sendiri
Selamat datang ya, ketemu lagi deh, kamu lagi nyari tau brapa ip address komputer/laptop kamu ya ? saya akan kasih tau , (padahal gak tau) :p
oke, no basa basi lagi, PERTAMA-TAMA kamu harus tau dulu, IP apa yang
mau kamu lihat? IP komputer kita secara lokal atau IP komputer kita yang
terhubung ke internet (publik)?
IP publik adalah IP kita yang terhubung ke internet, misalnya kamu buka
facebook, maka IP kamu yang berhubungan dengan facebook adalah IP
publik, sedang kan IP lokal yaitu IP yang diberikan oleh server lokal
kamu, biasanya wifi atau warnet, jadi jangan salah ya..
Langsung kita praktek aja ya, biar langsung ngerti (mudah2an).
IP PUBLIK bisa di lihat dengan cara browsing langsung ke internet, buka
browser kamu trus buka aja web untuk mengetahui IP kamu, biasanya saya
menggunakan web http://whatismyipaddress.com/
Nah , disitu terlihat bahwa saya menggunakan kartu XL, dan IP saya yang terkoneksi ke internet adalah 112.215.65.156
Sekarang kita coba cek IP lokal yang diberikan oleh server ke kamu, kalau IP saya diberikan oleh XL,
Buka cmd kamu, caranya ? untuk windows 7 langsung saja ketikan CMD di
menu Start, untuk pengguna XP , klik start > Run > Cmd . lalu
ketikan ipconfig dan enter
Akan keluar banyak teks, scroll ke atas dan akan ada terlihat IP lokal kita, disini IP lokal saya adalah 10.226.67.71
OK SEKIAN CARA MENGETAHUI IP ADDRESS KOMPUTER SENDIRI
SEMOGA BERMANFAAT :)
Pengertian Apa Itu IP Address Dan Kelas IP Address
IP Address adalah sebuah alamat pada komputer agar komputer bisa saling
terhubung dengan komputer lain, IP Address terdiri dari 4 Blok, setiap
Blok di isi oleh angka 0 - 255. Contoh IP Address seperti 192.168.100.1 atau
10.57.38.223 , ini adalah IP Address v4.
IP Address Memiliki 2 bagian, yaitu Network ID dan Host ID , contoh 192.168.100.1 , secara default Net ID nya adalah 192.168.100 dan Host ID nya adalah 1, agar komputer bisa saling terhubung , IP yang digunakan Net ID nya harus sama, dan Host ID nya harus berbeda.
Agar mudah ngerti, Net ID adalah nama jalan dan Host ID adalah nomor Rumah, jadi Jln. Diponegoro No 3 , jika nama jalan dari beberapa orang sama, maka nomor rumah mereka tidak mungkin sama.
Kelas IP Address
KELAS A , pada kelas A 8 bit pertama adalah network Id, dan 24 bit selanjutnya adalah host Id, kelas A meiliki network Id dari 0 sampai 126.
KELAS B , pada kelas B 16 bit pertama adalah network Id, dan 16 bit selanjutnya adalah host Id, kelas B memiliki network id dari 128 sampai 191
KELAS C, pada kelas C 24 bit pertama adalah network Id, dan 8 bit selanjutnya adalah host Id, kelas C memiliki network id dari 192 sampai 223
KELAS D, IP kelas D digunakan untuk multicasting, yaitu penggunaan aplikasi secara bersama-sama oleh beberapa komputer, dan IP yang bisa digunakan adalah 224.0.0.0 – 239.255.255.255
KELAS E, memiliki range dari 240.0.0.0 – 254.255.255.255, IP ini digunakan untuk eksperimen yang dipersiapkan untuk penggunaan IP address di masa yang akan datang.
CATATAN : ip yang network id nya 127 tidak digunakan karena berfungsi untuk loopback (menghubungkan ke diri sendiri)
OK SEKIAN PENGERTIAN APA ITU IP ADDRESS DAN KELAS IP ADDRESS
SEMOGA BERMANFAAT :)

IP Address Memiliki 2 bagian, yaitu Network ID dan Host ID , contoh 192.168.100.1 , secara default Net ID nya adalah 192.168.100 dan Host ID nya adalah 1, agar komputer bisa saling terhubung , IP yang digunakan Net ID nya harus sama, dan Host ID nya harus berbeda.
Agar mudah ngerti, Net ID adalah nama jalan dan Host ID adalah nomor Rumah, jadi Jln. Diponegoro No 3 , jika nama jalan dari beberapa orang sama, maka nomor rumah mereka tidak mungkin sama.
Kelas IP Address
KELAS A , pada kelas A 8 bit pertama adalah network Id, dan 24 bit selanjutnya adalah host Id, kelas A meiliki network Id dari 0 sampai 126.
KELAS B , pada kelas B 16 bit pertama adalah network Id, dan 16 bit selanjutnya adalah host Id, kelas B memiliki network id dari 128 sampai 191
KELAS C, pada kelas C 24 bit pertama adalah network Id, dan 8 bit selanjutnya adalah host Id, kelas C memiliki network id dari 192 sampai 223
KELAS D, IP kelas D digunakan untuk multicasting, yaitu penggunaan aplikasi secara bersama-sama oleh beberapa komputer, dan IP yang bisa digunakan adalah 224.0.0.0 – 239.255.255.255
KELAS E, memiliki range dari 240.0.0.0 – 254.255.255.255, IP ini digunakan untuk eksperimen yang dipersiapkan untuk penggunaan IP address di masa yang akan datang.
CATATAN : ip yang network id nya 127 tidak digunakan karena berfungsi untuk loopback (menghubungkan ke diri sendiri)
OK SEKIAN PENGERTIAN APA ITU IP ADDRESS DAN KELAS IP ADDRESS
SEMOGA BERMANFAAT :)

Cara Mudah Membuat Jaringan Tanpa Kabel Sendiri
Anda dapat menggunakan jaringan nirkabel untuk menjelajahi web saat
Anda sedang duduk di sofa atau di halaman Anda. Plus, lebih mudah untuk
menginstal daripada yang Anda pikirkan.

Catatan: Instruksi berikut berlaku untuk semua edisi Windows 7. Untuk pengguna Windows Vista, kami sarankan menginstal Windows Vista Service Pack 2 sebelum mengkonfigurasi jaringan nirkabel Anda. Untuk pengguna Windows XP, sebaiknya menginstal Windows XP Service Pack 3. Meskipun paket layanan yang tidak diperlukan untuk jaringan nirkabel, itu tidak membuat sesuatu jauh lebih mudah dan membantu melindungi Anda terhadap serangan hacker, worm, dan penyusup Internet lainnya.
1. Pilih peralatan nirkabel Anda
Langkah pertama adalah untuk memastikan bahwa Anda memiliki peralatan yang Anda butuhkan. Ketika Anda sedang mencari produk di toko atau di Internet, Anda mungkin melihat bahwa Anda dapat memilih peralatan yang mendukung tiga teknologi jaringan nirkabel yang berbeda: 802.11a, 802.11b, dan 802.11g. Kami merekomendasikan 802.11g, karena menawarkan kinerja yang sangat baik dan kompatibel dengan hampir semuanya.
Daftar Belanja
Koneksi internet broadband
Wireless router
Sebuah komputer dengan built-in mendukung jaringan nirkabel atau adaptor jaringan nirkabel
Sebuah router nirkabel
Router mengubah sinyal datang di koneksi Internet Anda menjadi siaran nirkabel, seperti semacam stasiun pangkalan telepon tanpa kabel. Pastikan untuk mendapatkan router nirkabel, dan bukan sebuah titik akses nirkabel.
Sebuah adaptor jaringan nirkabel
Jaringan nirkabel adapter menghubungkan komputer Anda ke router nirkabel Anda. Jika Anda memiliki komputer baru Anda mungkin sudah memiliki kemampuan nirkabel built in Jika hal ini terjadi, maka Anda tidak akan membutuhkan adaptor jaringan nirkabel. Jika Anda perlu membeli adaptor untuk komputer desktop, membeli USB adapter jaringan nirkabel. Jika Anda memiliki laptop, membeli PC card adapter jaringan berbasis. Pastikan bahwa Anda memiliki satu adaptor untuk setiap komputer pada jaringan Anda.
Catatan: Untuk membuat setup yang mudah, pilihlah adapter jaringan yang dibuat oleh vendor yang sama yang membuat router nirkabel Anda. Misalnya, jika Anda menemukan harga yang baik pada router Linksys, pilih adapter jaringan Linksys untuk pergi dengannya. Untuk membuat belanja lebih mudah, membeli bundel, seperti yang tersedia dari D-Link, Netgear, Linksys, Microsoft, dan Buffalo. Jika Anda memiliki computer desktop, pastikan bahwa Anda memiliki port USB yang tersedia untuk steker adaptor ke jaringan nirkabel. Jika Anda tidak memiliki USB port terbuka, membeli sebuah hub untuk menambahkan port tambahan.
2. Hubungkan router nirkabel Anda
Karena Anda akan terputus sementara dari Internet, mencetak petunjuk sebelum Anda melanjutkan.
Pertama, cari modem kabel atau modem DSL dan cabut untuk mematikannya.
Selanjutnya, menghubungkan router nirkabel Anda ke modem Anda. modem Anda harus tetap terhubung langsung ke Internet. Kemudian, setelah Anda sudah kecanduan semuanya, komputer Anda akan terhubung secara nirkabel ke router Anda, dan router akan mengirimkan komunikasi melalui modem Anda ke Internet.

Selanjutnya, menghubungkan router ke modem Anda:
Catatan: Petunjuk di bawah ini berlaku untuk Linksys router nirkabel. Port pada router Anda mungkin diberi label berbeda, dan gambar mungkin terlihat berbeda pada router Anda. Periksa dokumentasi yang datang dengan peralatan Anda untuk bantuan tambahan.
Jika saat ini Anda memiliki komputer Anda terhubung langsung ke modem Anda: Cabut kabel jaringan dari bagian belakang komputer Anda, dan hubungkan ke port berlabel Internet, WAN, atau WLAN di belakang router anda.
Jika Anda saat ini belum memiliki komputer yang terhubung ke Internet: Pasang salah satu ujung kabel jaringan (termasuk dengan router anda) ke modem Anda, kemudian pasang ujung kabel jaringan ke Internet, WAN, atau port WLAN pada Anda router nirkabel.
Jika saat ini Anda memiliki komputer Anda terhubung ke router: Cabut kabel jaringan yang terhubung ke Internet, WAN, atau port dari router WLAN Anda sekarang, dan plug ujung kabel ke Internet, WAN, atau port WLAN pada router nirkabel Anda . Lalu, cabut semua kabel jaringan lainnya, dan plug mereka ke dalam port yang tersedia pada router nirkabel Anda. Anda tidak perlu lagi router asli Anda, karena router nirkabel Anda baru menggantikannya.

Selanjutnya, menghubungkan dan menghidupkan kabel atau modem DSL. Tunggu beberapa menit untuk memberikan waktu untuk terhubung ke Internet, dan kemudian menghubungkan dan menyalakan router nirkabel Anda. Setelah satu menit, Internet, WAN, atau cahaya WLAN pada router nirkabel Anda harus menyala, menunjukkan bahwa telah berhasil terhubung ke modem Anda.
3. Mengkonfigurasi router nirkabel Anda

Menggunakan kabel jaringan yang datang dengan router nirkabel Anda, sementara Anda harus menghubungkan komputer Anda ke salah satu port jaringan yang terbuka pada router nirkabel Anda (setiap port yang tidak diberi label Internet, WAN, atau WLAN). Jika Anda perlu, menyalakan komputer Anda. Secara otomatis harus terhubung ke router Anda.
Selanjutnya, buka Internet Explorer dan ketik alamat untuk mengkonfigurasi router.
Anda mungkin akan diminta untuk password. Alamat dan sandi yang Anda gunakan akan bervariasi tergantung pada jenis router yang Anda miliki, sehingga lihat petunjuk yang disertakan dengan router Anda.
Sebagai referensi cepat, tabel ini menunjukkan alamat default, nama pengguna, dan sandi untuk beberapa produsen router umum.
Internet Explorer akan menampilkan halaman konfigurasi router Anda. Sebagian besar dari setting default harus baik-baik saja, tetapi Anda harus mengkonfigurasi tiga hal:
Nama jaringan nirkabel Anda, dikenal sebagai SSID. Nama ini mengidentifikasi jaringan Anda.Anda harus memilih sesuatu yang unik yang tidak ada tetangga Anda akan menggunakan.
Wireless enkripsi (WEP) atau Wi-Fi Protected Access (WPA), yang membantu melindungi jaringan nirkabel Anda. Untuk kebanyakan router, Anda akan memberikan passphrase yang menggunakan router untuk menghasilkan beberapa kunci. Pastikan passphrase Anda adalah unik dan panjang (Anda tidak perlu mengingatnya).
Anda administrasi password, yang mengontrol jaringan nirkabel Anda. Sama seperti password, tetapi tidak harus merupakan kata yang dapat Anda temukan dalam kamus, dan harus kombinasi huruf, angka, dan simbol. Pastikan Anda dapat mengingat kata sandi ini, karena Anda akan memerlukannya jika Anda pernah harus mengubah setting router Anda.
Langkah-langkah yang tepat yang Anda ikuti untuk mengkonfigurasi pengaturan ini akan bervariasi tergantung pada jenis router yang Anda miliki. Setelah setiap pengaturan konfigurasi, pastikan untuk mengklik Simpan Pengaturan, Terapkan, atau OK untuk menyimpan perubahan Anda.
Sekarang, Anda harus lepaskan kabel jaringan dari komputer Anda.
4. Hubungkan komputer Anda ke jaringan nirkabel
Jika komputer Anda tidak memiliki dukungan jaringan nirkabel built in, plug adapter jaringan Anda ke port USB Anda, dan tempat antena di atas komputer Anda (dalam kasus sebuah komputer desktop), atau masukkan ke dalam adapter jaringan kartu PC kosong slot (dalam kasus laptop). Windows secara otomatis akan mendeteksi adaptor baru, dan mungkin akan meminta Anda untuk memasukkan CD yang disertakan dengan adaptor Anda. Petunjuk pada layar akan memandu Anda melalui proses konfigurasi.
OK SEKIAN CARA MUDAH MEMBUAT JARINGAN TANPA KABEL SENDIRI
SEMOGA BERMANFAAT :)

Catatan: Instruksi berikut berlaku untuk semua edisi Windows 7. Untuk pengguna Windows Vista, kami sarankan menginstal Windows Vista Service Pack 2 sebelum mengkonfigurasi jaringan nirkabel Anda. Untuk pengguna Windows XP, sebaiknya menginstal Windows XP Service Pack 3. Meskipun paket layanan yang tidak diperlukan untuk jaringan nirkabel, itu tidak membuat sesuatu jauh lebih mudah dan membantu melindungi Anda terhadap serangan hacker, worm, dan penyusup Internet lainnya.
1. Pilih peralatan nirkabel Anda
Langkah pertama adalah untuk memastikan bahwa Anda memiliki peralatan yang Anda butuhkan. Ketika Anda sedang mencari produk di toko atau di Internet, Anda mungkin melihat bahwa Anda dapat memilih peralatan yang mendukung tiga teknologi jaringan nirkabel yang berbeda: 802.11a, 802.11b, dan 802.11g. Kami merekomendasikan 802.11g, karena menawarkan kinerja yang sangat baik dan kompatibel dengan hampir semuanya.
Daftar Belanja
Koneksi internet broadband
Wireless router
Sebuah komputer dengan built-in mendukung jaringan nirkabel atau adaptor jaringan nirkabel
Sebuah router nirkabel
Router mengubah sinyal datang di koneksi Internet Anda menjadi siaran nirkabel, seperti semacam stasiun pangkalan telepon tanpa kabel. Pastikan untuk mendapatkan router nirkabel, dan bukan sebuah titik akses nirkabel.
Sebuah adaptor jaringan nirkabel
Jaringan nirkabel adapter menghubungkan komputer Anda ke router nirkabel Anda. Jika Anda memiliki komputer baru Anda mungkin sudah memiliki kemampuan nirkabel built in Jika hal ini terjadi, maka Anda tidak akan membutuhkan adaptor jaringan nirkabel. Jika Anda perlu membeli adaptor untuk komputer desktop, membeli USB adapter jaringan nirkabel. Jika Anda memiliki laptop, membeli PC card adapter jaringan berbasis. Pastikan bahwa Anda memiliki satu adaptor untuk setiap komputer pada jaringan Anda.
Catatan: Untuk membuat setup yang mudah, pilihlah adapter jaringan yang dibuat oleh vendor yang sama yang membuat router nirkabel Anda. Misalnya, jika Anda menemukan harga yang baik pada router Linksys, pilih adapter jaringan Linksys untuk pergi dengannya. Untuk membuat belanja lebih mudah, membeli bundel, seperti yang tersedia dari D-Link, Netgear, Linksys, Microsoft, dan Buffalo. Jika Anda memiliki computer desktop, pastikan bahwa Anda memiliki port USB yang tersedia untuk steker adaptor ke jaringan nirkabel. Jika Anda tidak memiliki USB port terbuka, membeli sebuah hub untuk menambahkan port tambahan.
2. Hubungkan router nirkabel Anda
Karena Anda akan terputus sementara dari Internet, mencetak petunjuk sebelum Anda melanjutkan.
Pertama, cari modem kabel atau modem DSL dan cabut untuk mematikannya.
Selanjutnya, menghubungkan router nirkabel Anda ke modem Anda. modem Anda harus tetap terhubung langsung ke Internet. Kemudian, setelah Anda sudah kecanduan semuanya, komputer Anda akan terhubung secara nirkabel ke router Anda, dan router akan mengirimkan komunikasi melalui modem Anda ke Internet.

Selanjutnya, menghubungkan router ke modem Anda:
Catatan: Petunjuk di bawah ini berlaku untuk Linksys router nirkabel. Port pada router Anda mungkin diberi label berbeda, dan gambar mungkin terlihat berbeda pada router Anda. Periksa dokumentasi yang datang dengan peralatan Anda untuk bantuan tambahan.
Jika saat ini Anda memiliki komputer Anda terhubung langsung ke modem Anda: Cabut kabel jaringan dari bagian belakang komputer Anda, dan hubungkan ke port berlabel Internet, WAN, atau WLAN di belakang router anda.
Jika Anda saat ini belum memiliki komputer yang terhubung ke Internet: Pasang salah satu ujung kabel jaringan (termasuk dengan router anda) ke modem Anda, kemudian pasang ujung kabel jaringan ke Internet, WAN, atau port WLAN pada Anda router nirkabel.
Jika saat ini Anda memiliki komputer Anda terhubung ke router: Cabut kabel jaringan yang terhubung ke Internet, WAN, atau port dari router WLAN Anda sekarang, dan plug ujung kabel ke Internet, WAN, atau port WLAN pada router nirkabel Anda . Lalu, cabut semua kabel jaringan lainnya, dan plug mereka ke dalam port yang tersedia pada router nirkabel Anda. Anda tidak perlu lagi router asli Anda, karena router nirkabel Anda baru menggantikannya.

Selanjutnya, menghubungkan dan menghidupkan kabel atau modem DSL. Tunggu beberapa menit untuk memberikan waktu untuk terhubung ke Internet, dan kemudian menghubungkan dan menyalakan router nirkabel Anda. Setelah satu menit, Internet, WAN, atau cahaya WLAN pada router nirkabel Anda harus menyala, menunjukkan bahwa telah berhasil terhubung ke modem Anda.
3. Mengkonfigurasi router nirkabel Anda

Menggunakan kabel jaringan yang datang dengan router nirkabel Anda, sementara Anda harus menghubungkan komputer Anda ke salah satu port jaringan yang terbuka pada router nirkabel Anda (setiap port yang tidak diberi label Internet, WAN, atau WLAN). Jika Anda perlu, menyalakan komputer Anda. Secara otomatis harus terhubung ke router Anda.
Selanjutnya, buka Internet Explorer dan ketik alamat untuk mengkonfigurasi router.
Anda mungkin akan diminta untuk password. Alamat dan sandi yang Anda gunakan akan bervariasi tergantung pada jenis router yang Anda miliki, sehingga lihat petunjuk yang disertakan dengan router Anda.
Sebagai referensi cepat, tabel ini menunjukkan alamat default, nama pengguna, dan sandi untuk beberapa produsen router umum.
Internet Explorer akan menampilkan halaman konfigurasi router Anda. Sebagian besar dari setting default harus baik-baik saja, tetapi Anda harus mengkonfigurasi tiga hal:
Nama jaringan nirkabel Anda, dikenal sebagai SSID. Nama ini mengidentifikasi jaringan Anda.Anda harus memilih sesuatu yang unik yang tidak ada tetangga Anda akan menggunakan.
Wireless enkripsi (WEP) atau Wi-Fi Protected Access (WPA), yang membantu melindungi jaringan nirkabel Anda. Untuk kebanyakan router, Anda akan memberikan passphrase yang menggunakan router untuk menghasilkan beberapa kunci. Pastikan passphrase Anda adalah unik dan panjang (Anda tidak perlu mengingatnya).
Anda administrasi password, yang mengontrol jaringan nirkabel Anda. Sama seperti password, tetapi tidak harus merupakan kata yang dapat Anda temukan dalam kamus, dan harus kombinasi huruf, angka, dan simbol. Pastikan Anda dapat mengingat kata sandi ini, karena Anda akan memerlukannya jika Anda pernah harus mengubah setting router Anda.
Langkah-langkah yang tepat yang Anda ikuti untuk mengkonfigurasi pengaturan ini akan bervariasi tergantung pada jenis router yang Anda miliki. Setelah setiap pengaturan konfigurasi, pastikan untuk mengklik Simpan Pengaturan, Terapkan, atau OK untuk menyimpan perubahan Anda.
Sekarang, Anda harus lepaskan kabel jaringan dari komputer Anda.
4. Hubungkan komputer Anda ke jaringan nirkabel
Jika komputer Anda tidak memiliki dukungan jaringan nirkabel built in, plug adapter jaringan Anda ke port USB Anda, dan tempat antena di atas komputer Anda (dalam kasus sebuah komputer desktop), atau masukkan ke dalam adapter jaringan kartu PC kosong slot (dalam kasus laptop). Windows secara otomatis akan mendeteksi adaptor baru, dan mungkin akan meminta Anda untuk memasukkan CD yang disertakan dengan adaptor Anda. Petunjuk pada layar akan memandu Anda melalui proses konfigurasi.
OK SEKIAN CARA MUDAH MEMBUAT JARINGAN TANPA KABEL SENDIRI
SEMOGA BERMANFAAT :)
Langganan:
Postingan (Atom)